If you are using the excel for
the first time or if you are not so familiar with excel software. Following are
the parts of the excel screen that you need to know to use the exciting
features of excel.
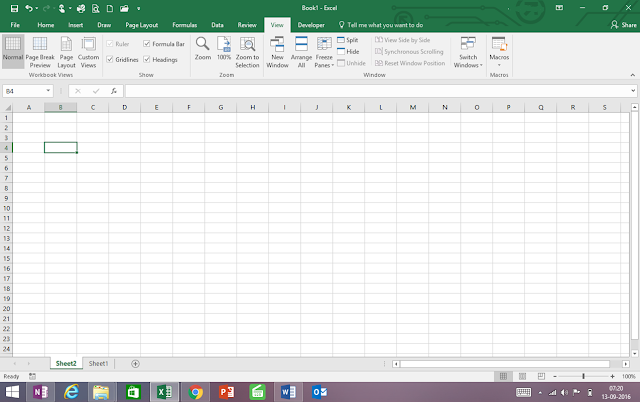 |
excel screen |
 | |
|
1. Active cell indicator- there will be
only one active cell at a time in worksheet and that will be shown with dark
outline
2. Column letters -columns are identified
by letters ranging from A to XFD- one for each of the 16,384 columns in a
sheet. You can click a column heading to select an entire column of cells or
drag a column border to change its width.
3. Row numbers- there are 1,048,576 rows
in a worksheet these numbers are identified with numeric 1 to 1,048,576. You
can click a row number to select an entire row of cells.
4. Formula bar-the information or
formulas entered into a cell will appears in the formula bar.
5. Name box-This box displays the active
cell address or the name of the selected cell, range or object.
6. Ribbon- in this ribbon Excel commands
are listed to perform different task. Clicking an item in the tab list changes
the ribbon that is displayed. Under different tabs different commands are
listed.
7. File button -By Clicking this button
you can open backstage view, which contains many options for working with your
document and excel setting options.
8. Quick access toolbar-This quick access
toolbar contains commonly used commands. The quick access toolbar is always
visible regardless of which tab is selected. This list can be edited or
customised.
9. Tab list-Use these commands to display
a different ribbon, similar to a menu. Different ribbon consists consits of
different category of commands.
10.Title bar-This displays the name of
the workbook and program that is Excel. It also holds the Quick Access
toolbar and some control buttons that you can use to modify the window.
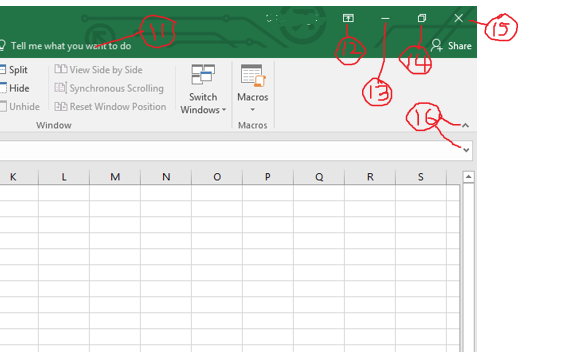 |
| excel screen |
11.Help button -Click this to display the
excel help. Excel will suggest the functions.
12.Ribbon display option- In this option
you can select ribbon display to auto hide, hide or display.
13.Window minimize button- This button
will enable us to minimise the excel workbook.
14.Window maximize/Restore button- By
clicking this button, you can increase the workbook window’s size to fill the
entire screen. If the window is already maximized, clicking this button
“unmaximizes” Excel’s window so that it will restore the window to smaller
size.
15.Window close button- Click this button
to close the active workbook window. If you have not saved before closing, it
will ask to save the workbook.
16.Collapse the ribbon button -Click this
button to temporarily hide the ribbon. Click it again to make the ribbon remain
visible.
 |
| excel screen |
17.Status bar- This bar displays various
messages, as well as the status of the num lock, Caps lock, and Scroll lock
keys on your keyboard. It also shows summary information about the range of
cells selected. The details can be customised by right clicking the status bar.
18.Sheet tab scroll buttons-Use these
buttons to scroll the sheet tabs to display tabs that aren’t visible. With
right-click you can get a list of sheets in different box and you can select
the required sheet.
19.Macro recorder indicator -Click to
start recording a VAB macro. The icon changes while your actions are being
recorded. Click again to stop recording.
20.Sheet tabs- Each of these tabs are
worksheets in a workbook. A workbook can have any number of sheets, and each
sheet ha its name displayed in sheet tab.
21.New sheet button- You can add a new
worksheet by clicking the new sheet button.
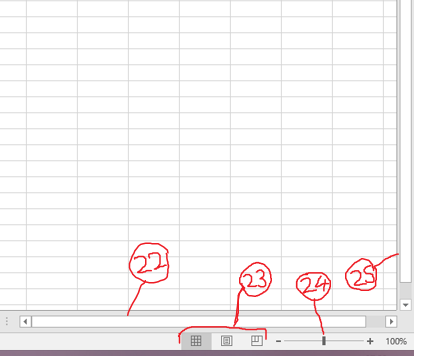 |
| excel screen |
22.Horizontal scrollbar- Use this tools
to scroll the sheet horizontally.
23.Page view buttons-Click these buttons
to change the way the worksheet is displayed. There are three options available
like normal, page layout and page break preview.
24.Zoom control- Use this to zoom your
worksheet in and out.
25.Vertical Scrollbar- Use this to scroll
the sheet vertically.
Comments
Post a Comment